【意外に知らない?】ワープロソフトで画像&テキストボックスを使おう!

オフィスソフトの中でも取り分け使用することの多いワープロソフト。
案外、文字を入力して書類やレポート作成ぐらいにしか使ってないのではないでしょうか(私もあんまり人のことは言えませんが・・・)。
ワープロソフトは文書作成、表計算ソフトは経理とかお金関係、プレゼンテーションソフトは発表資料、、、など、名前通りにしか使ったことがない、なんて方も少なくないはず!
それぞれの便利な機能を知っていれば使い方の幅ももっと広がるし、作業効率も上がること間違いなし★
本ブログはOfficeソフトのコラム、ということでご紹介したい機能がたっくさ~んあるのですが、
今回は基本のき!ワープロソフトの使用頻度の高いと思われる機能3選をご紹介しようと思います。
①ちゃんと使い分けてる?画像のレイアウト方法
ワープロソフトで文書を作成する際、文章だけで資料を作ってしまってはいませんか??
画像を文章内に上手く配置すれば、文字だけで書くよりも相手に伝わりやすいし、文字色を工夫することで文書の雰囲気もガラリと変わりますよね。
では、どんなレイアウト方法があるのかご紹介していきます。
設定の種類
レイアウトの設定には下記の6種類があります。
・行内:画像が文字と同じく行内に配置されます。文字列を編集すると画像も移動します。
・四角:文字列が画像の周囲を四角形に囲むように折返します。文字列を編集しても画像は移動しません。
・外周:文字列が画像の輪郭に沿って折り返します。文字列を編集しても画像は移動しません。
・上下:文字列が画像の上下に表示されます。画像の横での折り返しは行なわれません。文字列を編集しても画像は移動しません。
・背面:画像が文字列の後ろに重なって表示されます。文字列を編集しても画像は移動しません。
・前面:画像が文字列の前に重なって表示されます。画像の後ろに位置する文字は読むことができません。文字列を編集しても画像は移動しません。
手順
まず、画像を挿入してください。
挿入した画像を左クリック⇒画面上部ツールバーに図形ツールが出現⇒レイアウトボタン(下記図赤枠部)をClick⇒使用するレイアウトを選択⇒完了
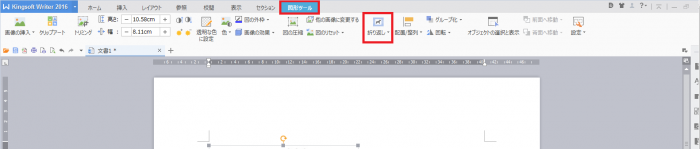
設定が変更され、文字列と画像の配置が変化します。
この機能を使うことで、画像と文字の配置を自由に変更することができます。
レポートなど一枚のページにぎっしり詰め込みたい場合は行内・外周、企画書など見やすく画像をいくつも並べたい時は前面・背面を使うなど、状況に応じて使用するレイアウトを使い分けましょう。
②改行設定でテキストボックスを便利に使おう
プレゼンソフトて使用頻度の高いテキストボックス。
ワープロソフトでもあるって知ってました?図形や画像のように好きなところに文章を配置することが出来るので、使ってみるととても便利ですよ。
ただ、こんな風に改行した際などに、ボックスの枠内に文字が入りきらないことがあるんです。
いちいちテキストボックスの枠を広げる作業って手間は無いのですが面倒ですよね。

複数文字設定というものを行うだけでテキストボックスの大きさを文字に合わせて大きくすることが出来るんです!(知ってました??)
手順
挿入タブ⇒テキストボックス⇒複数行文字
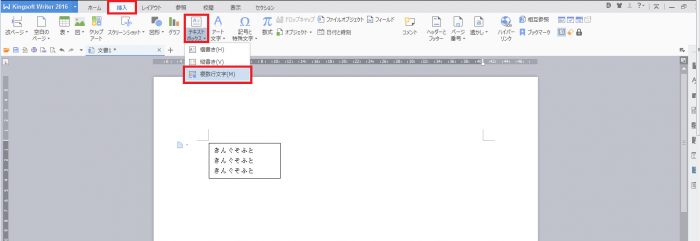
このように作成したテキストボックスに文字を入れると、改行しても文字が隠れません!
がしかし、下には伸びますが横には伸びないので先に広げておく必要があります。
③レポート作成に便利★文字数をカウントする方法
最後は、文字数をカウントする方法についてです。
学生さんは小論文やレポートを作成する際に文字数指定をされることも多いんじゃないでしょうか。
文字数をカウントする方法は、文書全体の文字数をカウントする方法と、特定部分の文字数をカウントする方法の2種類をご紹介します。
文書全体の文字数をカウントする方法
校閲タブ⇒文字カウント⇒画面にウィンドウ出現
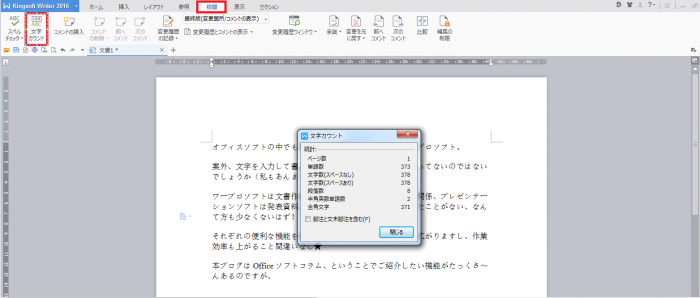
特定部分の文字数をカウントする方法
操作は基本的に先ほどと同じです。
文字カウントボタンを押す前にカウントしたいテキストをドラッグで選択するだけです。
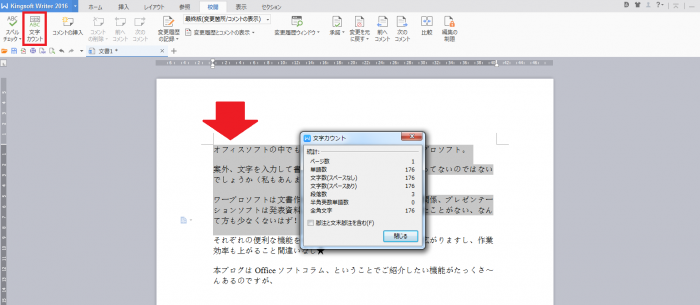
この機能を使うと半角、全角、段落数まで分かるので、文書作成にあたり細かい指定があった場合に便利ですよね。
指定した部分をカウントすることも出来るので冒頭部分だけカウントしたいときなどお使い頂けます。
裏技?常に文字数を表示させる方法
先程説明した方法でも、文字カウントすることは可能ですが、あともうひとつ方法があるんです。
入力中でも、いつも文字数を画面上に表示させておくことができる機能をご紹介しちゃいますよ♪
ページ最下部のステータスバーを右クリック⇒文字カウントをクリック
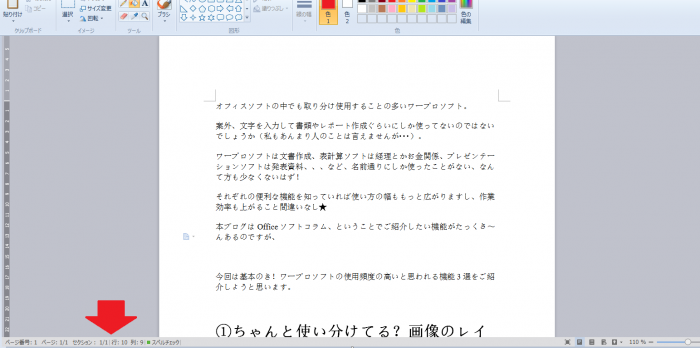
すると、ステータスバー上で、常に文字数が表示されるようになります。
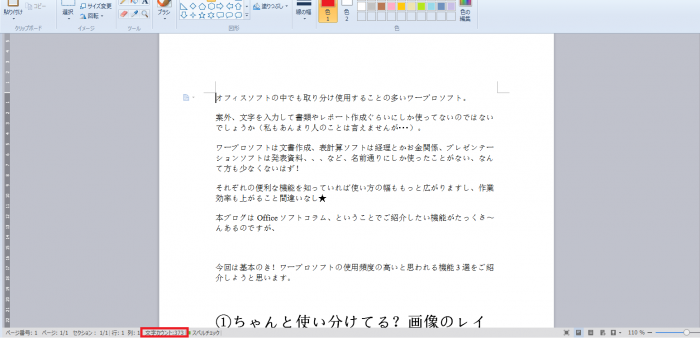
これならいちいちウィンドウを出現させる必要もないので文字数をチェックしながら作業することが可能です。
おわりに

いかがだったでしょうか?
今回ご紹介した機能は基本中の基本!
画像のレイアウト方法、テキストボックスの改行、文字数カウントについてご紹介しました。
レポートやメモ書き程度にワープロソフトを使用している方でも使う機会があるのではないでしょうか。
レイアウトも様々有り、知っている機能もあったけれどそれぞれの違いは曖昧、という方もいらっしゃるのでは?(実際にわたしがそうでした。)
文字数カウント、ボタン一つで設定できてしまうなんて、学生のころに知っておきたかった機能です!本当に!
今後も、簡単だけど便利な機能をご紹介していきたいと思いますので、乞うご期待です!
また、文字のみの文書で見やすいレイアウトにしたいならこちらの記事がおすすめですよ。


